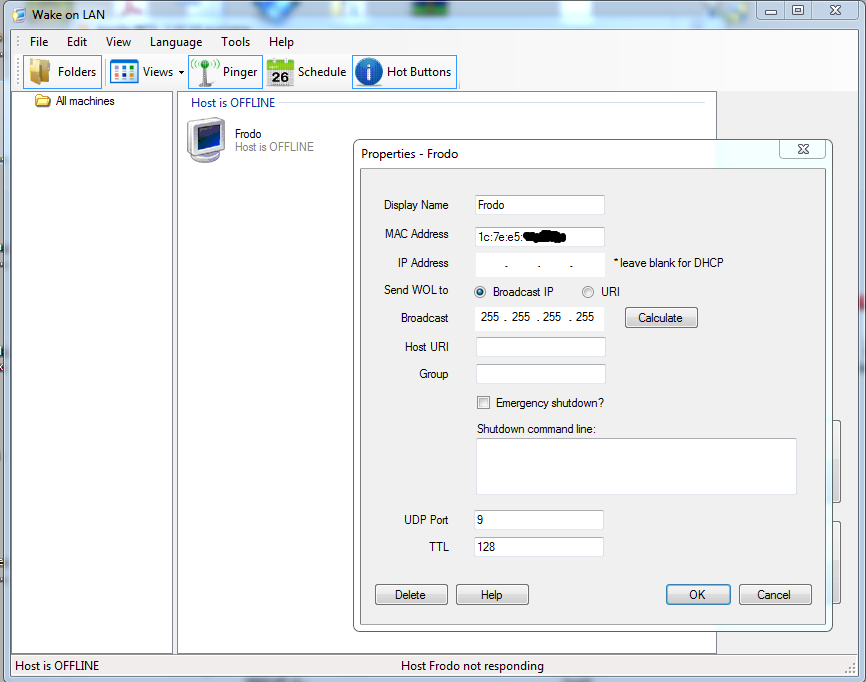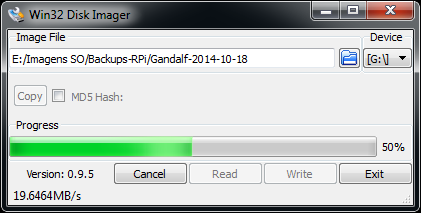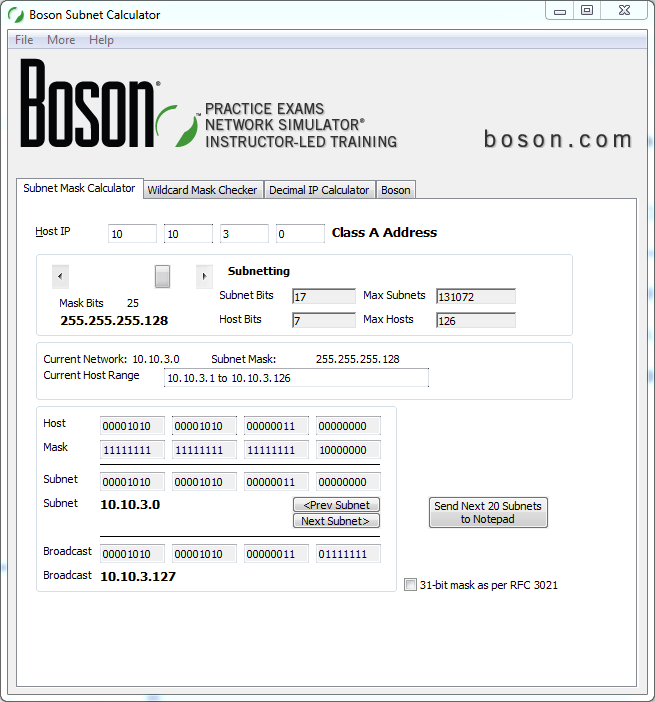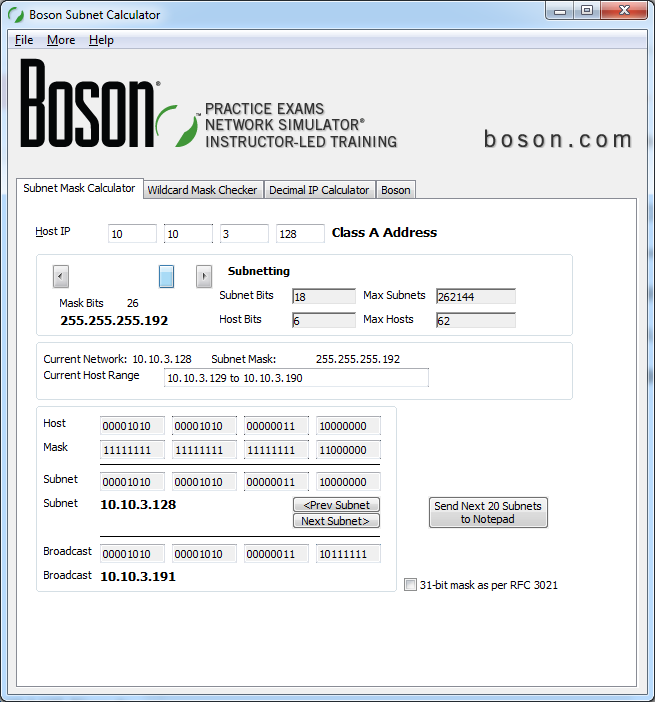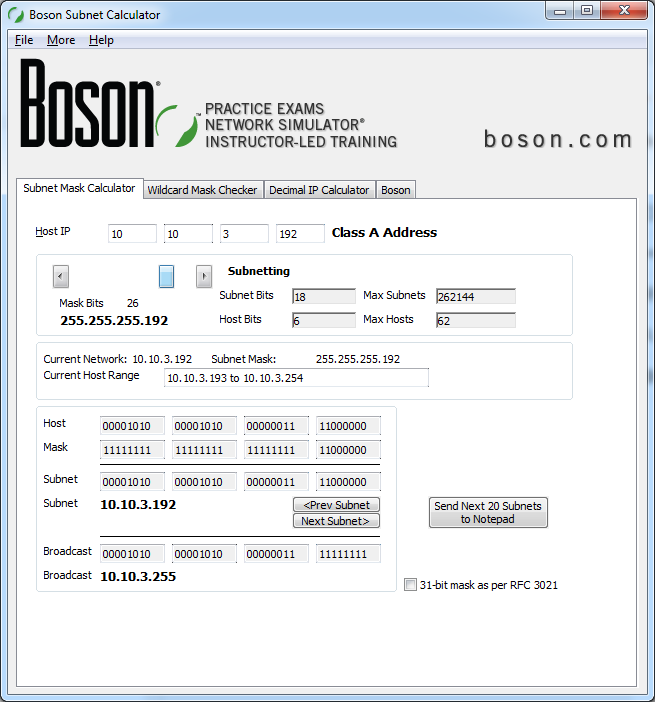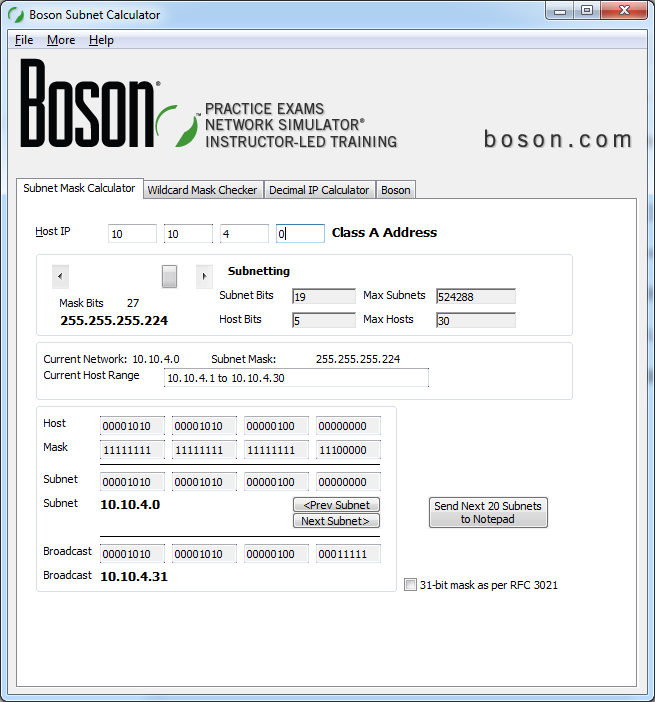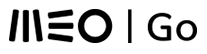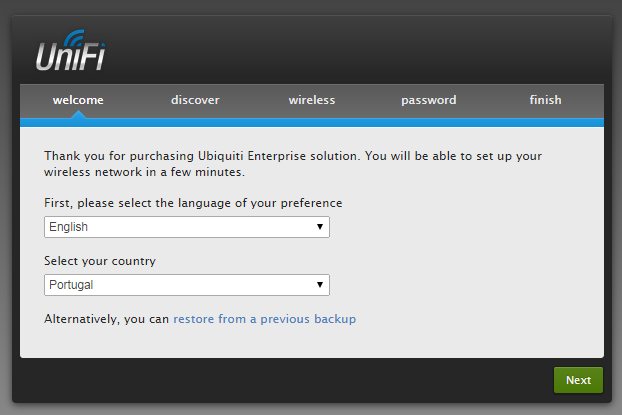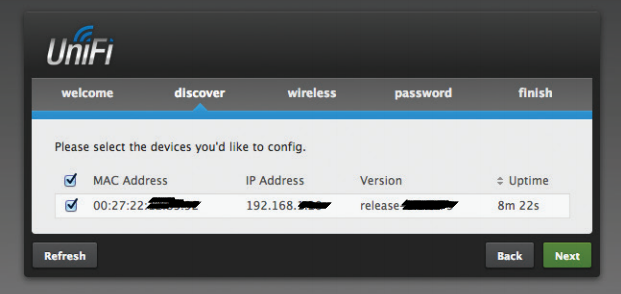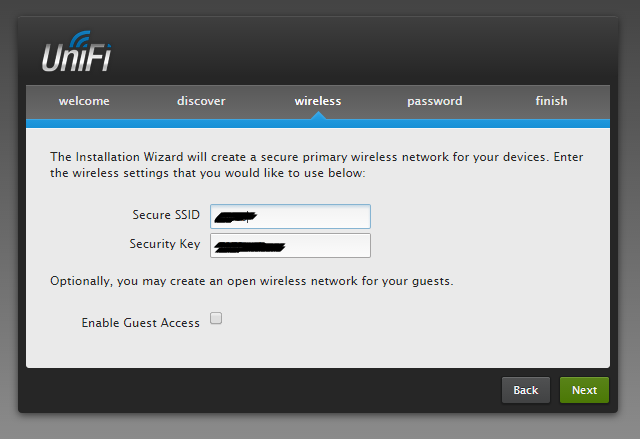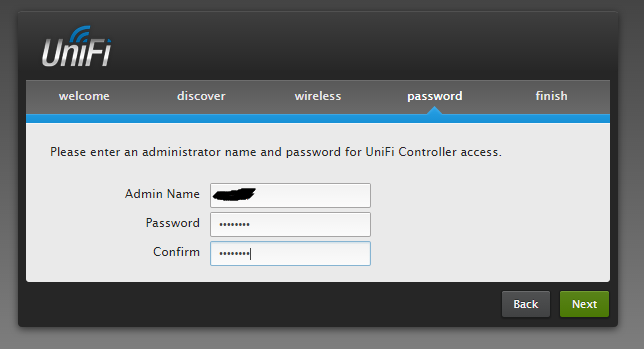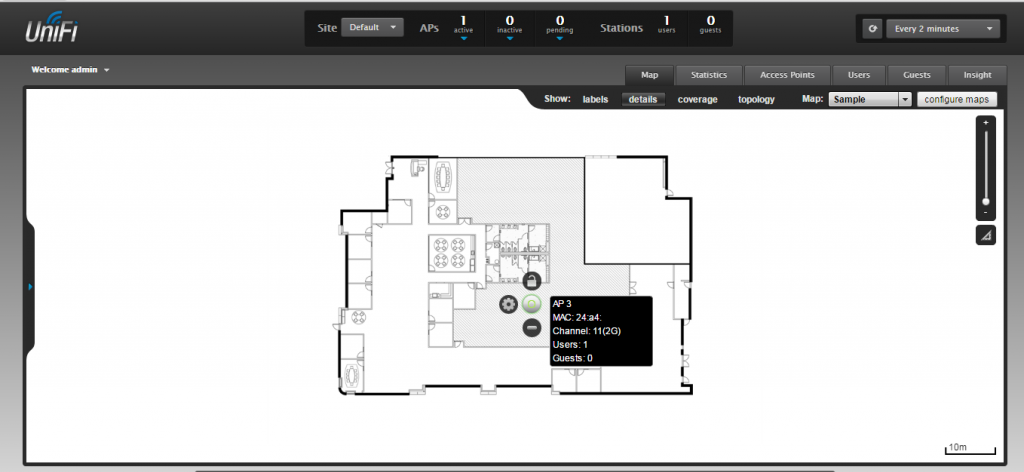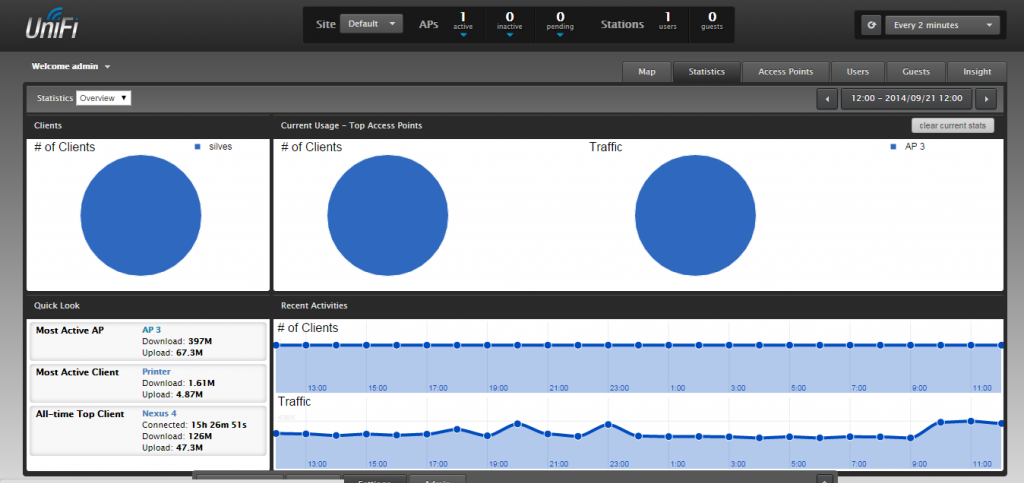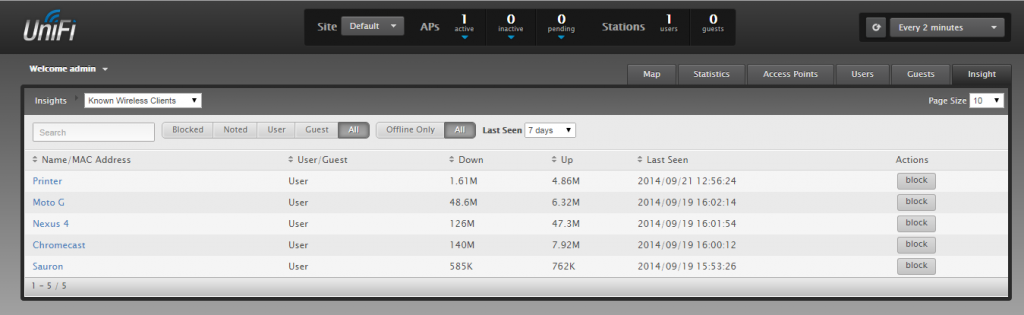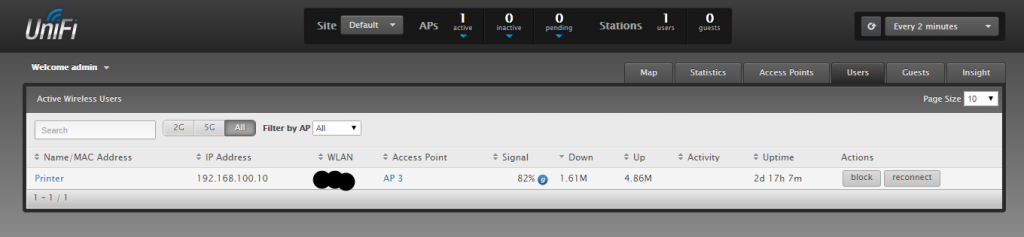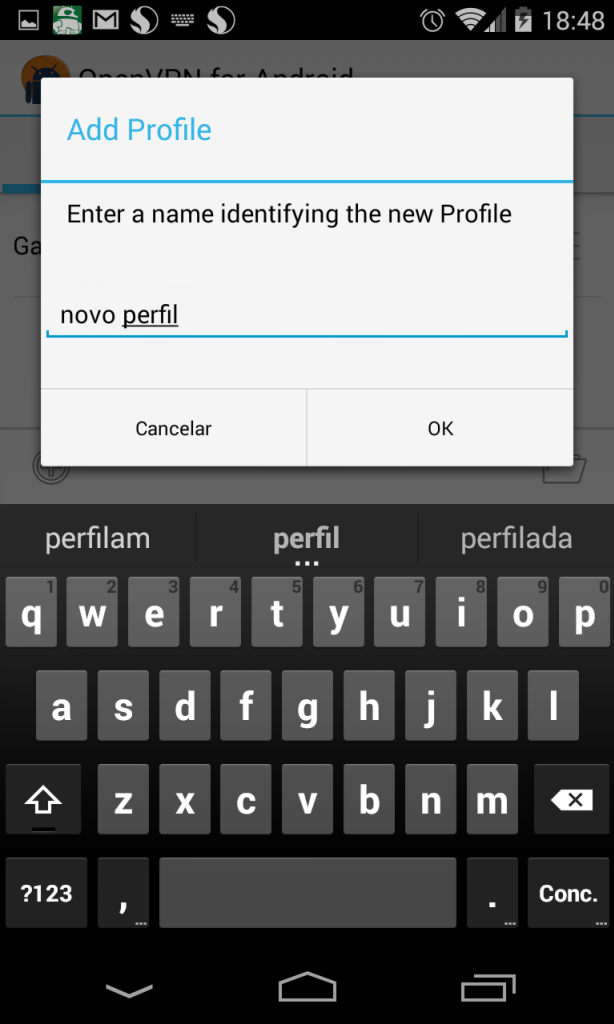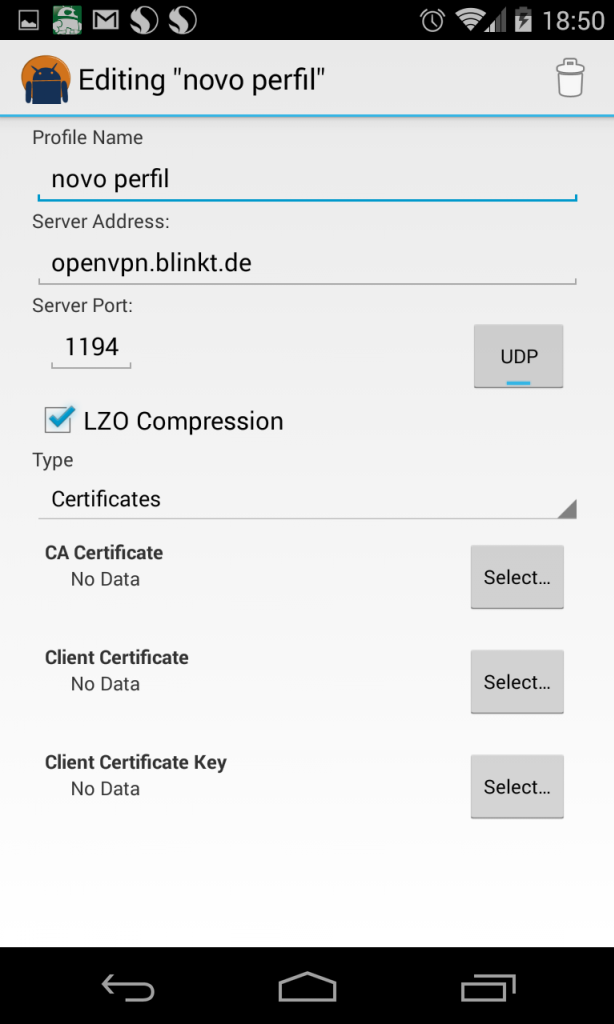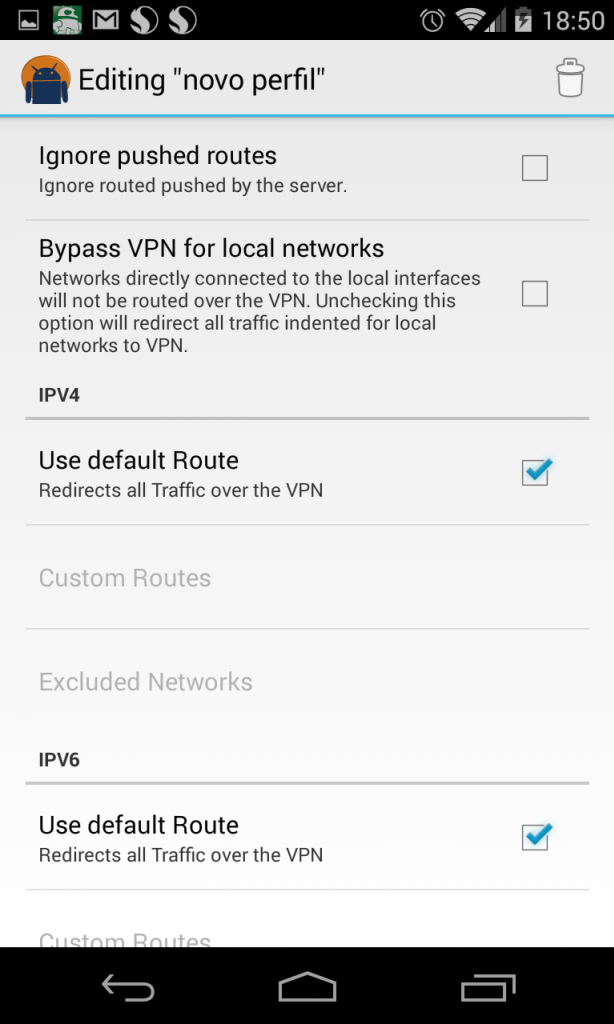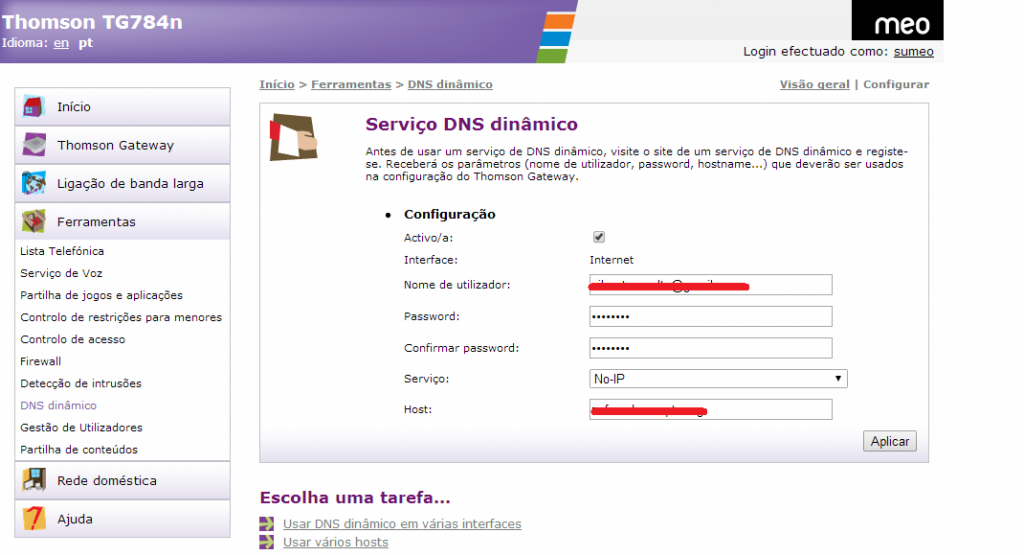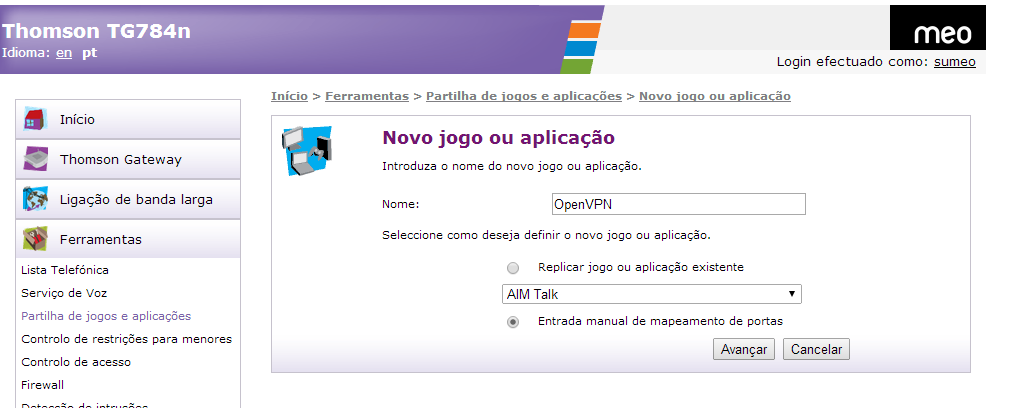Introdução
O phpIPAM é um gestor de IP's open-source. Permite através de um browser fazer a gestão de endereços IPv4 e IPv6 de uma forma simples.
Permite:
- Fazer a separação de subnets
- Suporte para IPv4 e IPv6
- Visualizar gama de IP's livres
- Visualizar dados estatísticos
- Gestão de utilizadores
- Suporte para autenticação com AD/LDAP/OpenLDAP
- Notificações por email
- Importação de IP's de ficheiros XLS/CSV
- Exportar IP's para XLS
- Calculadora IPv4/IPv6
- Pesquisas diversas
- Updates aos servidores DNS
- Fazer scan's a subnets
Tutorial
Vamos começar por verificar se temos o apache instalado
netstat -na | grep :80| grep LISTEN
Se estiver à escuta, no próximo passo não há necessidade se instalar o apache, podem igualmente verificar se o Mysql está instalado, verificando o porto 3306
netstat -na | grep :80| grep LISTEN
Se estiver à escuta, no próximo passo não há necessidade se instalar o apache, podem igualmente verificar se o Mysql está instalado, verificando o porto 3306
apt-get update
apt-get install apache2 mysql-server php5 php5-gmp php-pear php5-mysql php5-ldap
Configuração do Mysql
Se fizerem uma instalação nova, o instalador pede a password desejada para root, poderão usar este user para aceder à base de dados do phpIpam, no entanto se preferirem usar outro utilizador no Mysql para o phpIpam então tem que criar um user especifico na consola do Mysql
CREATE USER 'phpip_usr'@'localhost' IDENTIFIED BY 'password';
GRANT ALL PRIVILEGES ON phpipam . * TO 'phpip_usr'@'localhost';
FLUSH PRIVILEGES;
|
Configuração do Apache
É necessário activar o módulo mod_rewrite, executando :
sudo a2enmod rewrite
sudo service apache2 reload
Instalação e configuração do phpIpam
Vamos até o directório do phpIpam para fazer o download do software usando o comando wget.
Caso o endereço mude, podem consultar na página oficial a secção de downloads
wget http://sourceforge.net/projects/phpipam/files/latest/download
Ao descompactar o ficheiro download, será criado o directório phpipam
tar -xvf download
Vamos configurar o acesso do phpIpam à base de dados editando do ficheiro config.php que está em /var/www/phpipam
<?php
/* database connection details
******************************/
$db['host'] = "localhost";
$db['user'] = "phpipam";
$db['pass'] = "phpipamadmin";
$db['name'] = "phpipam";
/**
* php debugging on/off
*
* true = SHOW all php errors
* false = HIDE all php errors
******************************/
$debugging = false;
/**
* manual set session name for auth
* increases security
* optional
*/
$phpsessname = "phpipam";
/**
* BASE definition if phpipam
* is not in root directory (e.g. /phpipam/)
*
* Also change
* RewriteBase / in .htaccess
******************************/
define('BASE', "/phpipam/");
?>
A restante configuração é feita acedendo ao phpIpam via browser, no meu caso em
http://192.168.100.xxx/phpipam/
Adequam o endereço IP para o vosso cenário.
- Começamos por escolher a opção 1 para que a base de dados no Mysql seja criada de forma automática
- No segundo passo colocamos o user e password escolhidos previamente para o acesso ao Mysql
- De seguida escolhemos a password de administrador para aceder à plataforma phpIpam
- A partir daqui podemo efetuar o login usando o user admin e password escolhida anteriormente.
A partir daqui estão prontos a usufruir esta fantástica ferramenta.